![[Arduino] 아두이노 기본, 아두이노 시작_SW 설치 및 보드 연결(1)](https://img1.daumcdn.net/thumb/R750x0/?scode=mtistory2&fname=https%3A%2F%2Fblog.kakaocdn.net%2Fdn%2FtXnId%2FbtsHbuFtzqw%2FZ5UG4ZzZYqfaGYWXkVd6L1%2Fimg.png)

안녕하세요.
지금 포스팅부터 연속적으로 아두이노의 기본 모듈을 다뤄보겠습니다. 우선 기본적인 설치와 보드와 PC의 연결부터 진행해서 차츰 여러가지 모듈을 사용해 보는 방향으로 진행하겠습니다.
※1. Arduino IDE
아두이노(Arduino) IDE(Integrated Development Environment)는 아두이노 마이크로컨트롤러를 프로그래밍하고 관리하기 위한 통합 개발 환경입니다. 이 IDE는 프로그래밍 언어로 C와 C++을 사용하며, 아두이노 보드에 프로그램을 업로드하고 디버깅하는 데 사용됩니다.
아두이노 IDE는 사용하기 쉬운 사용자 인터페이스를 제공하여 프로그래밍 경험이 적은 사람들도 쉽게 아두이노 프로젝트를 시작할 수 있습니다. 또한, 다양한 라이브러리와 예제 코드를 포함하고 있어 다양한 센서 및 모듈과의 통합이 용이합니다.
이 외에도 아두이노 IDE는 시리얼 통신 모니터링, 코드 편집, 컴파일, 업로드 등의 다양한 기능을 제공하여 아두이노 기반 프로젝트를 개발하는 데 필요한 모든 도구를 제공합니다.
쉽게 말해 원하는 동작을 할수있는 코드를 프로그래밍 하고 Arduino Board에 집적되어 있는 Atmega MCU 칩에 코드를 올리는 전과정을 도와주는 소프트웨어를 말합니다..
▶1. Arduino IDE 설치
아래 링크에 들어가서 소프트웨어 설치를 진행하게 됩니다.
https://www.arduino.cc/en/software
Software
Open-source electronic prototyping platform enabling users to create interactive electronic objects.
www.arduino.cc
1. 아래 허용 문구가 쿠키 뜬다면 문제 없으므로 ACCEPT ALL 클릭

2. 오른쪽 DownLoad 배너에서 본인 PC에 적합한 설치파일을 클릭합니다.

3. JUST DOWNLOAD 클릭 ( 개발자에게 금액 지불하고 싶으시면 하세요... 다만 Arduino IDE는 무료 소프트웨어입니다.)

4. 다시 한번 JUST DOWNLOAD ( 역시 개발사 뉴스 구독하고 싶으시면 메일 작성하세요.. 하지만 필요 할까요?..)

5. 해당 페이지가 나오고 설치 파일 다운로드가 진행될 것입니다.

6. 프로그램 설치(설치 파일 클릭)
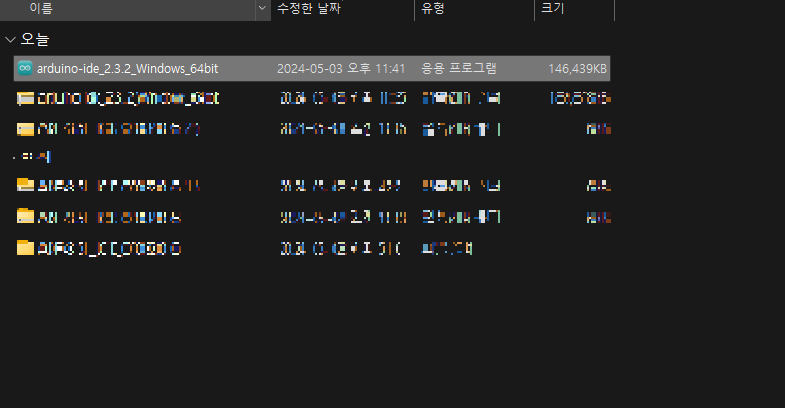
7. 동의함
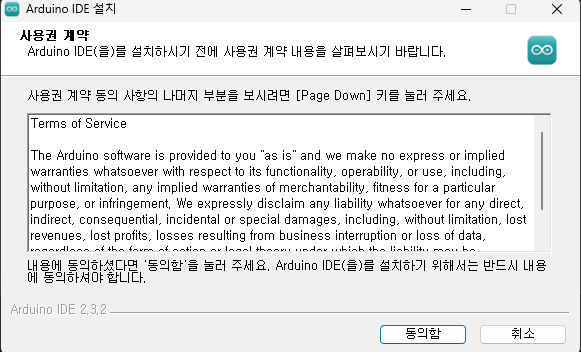
8. 전용, 다음 (만약 운영체제(Window, Linux, MacOS)에서 여러개의 계정을 사용하는데 모든 계정에서 사용한하고자 한다면 "이 컴퓨터를 사용하는 모든 사람"으로 선택하고 다음)
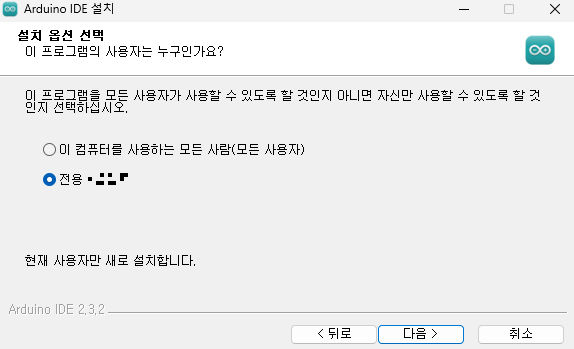

9. 설치 파일 지정 후 설치 ( 특별하게 바꿔야하는 이유가 없다면 디폴프 값으로 설치 누르시면 됩니다.)
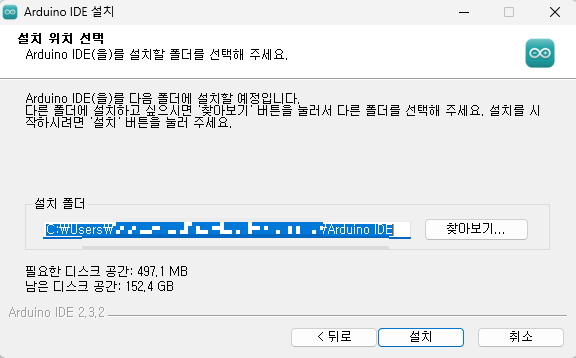
10. 설치중
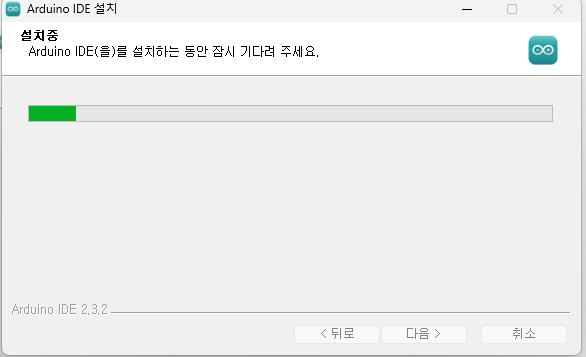
11. 마침
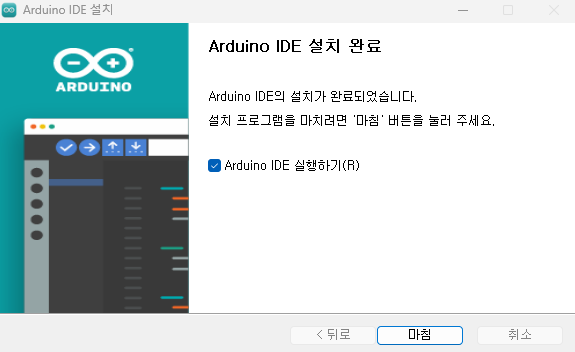
12. 정상적으로 설치 되었다면 Arduino IDE가 아래 처럼 잘 열립니다.
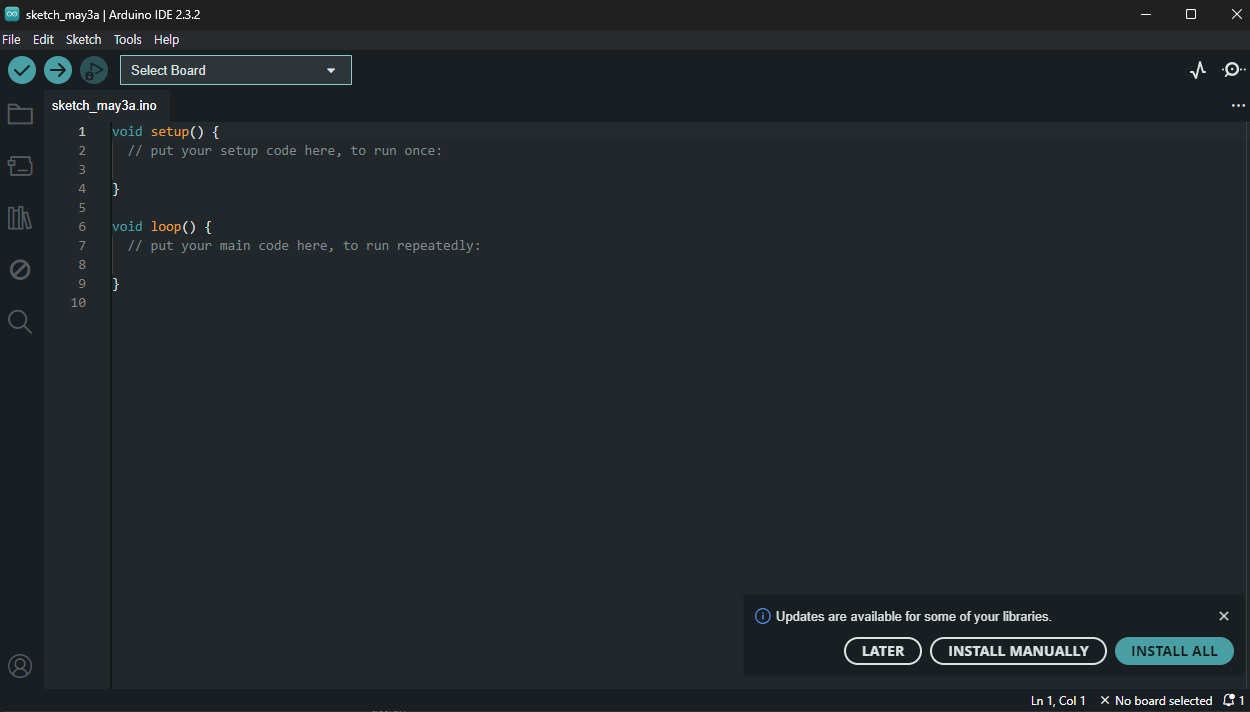
▶2. 아두이노 보드 연결하기 (Arduino Uno Board)
포스팅은 Arduino Uno로 진행합니다. 만약 다른 보드로 사용할 경우도 동일한 방법을 따릅니다.
1.PC와 Arduino Board 연결
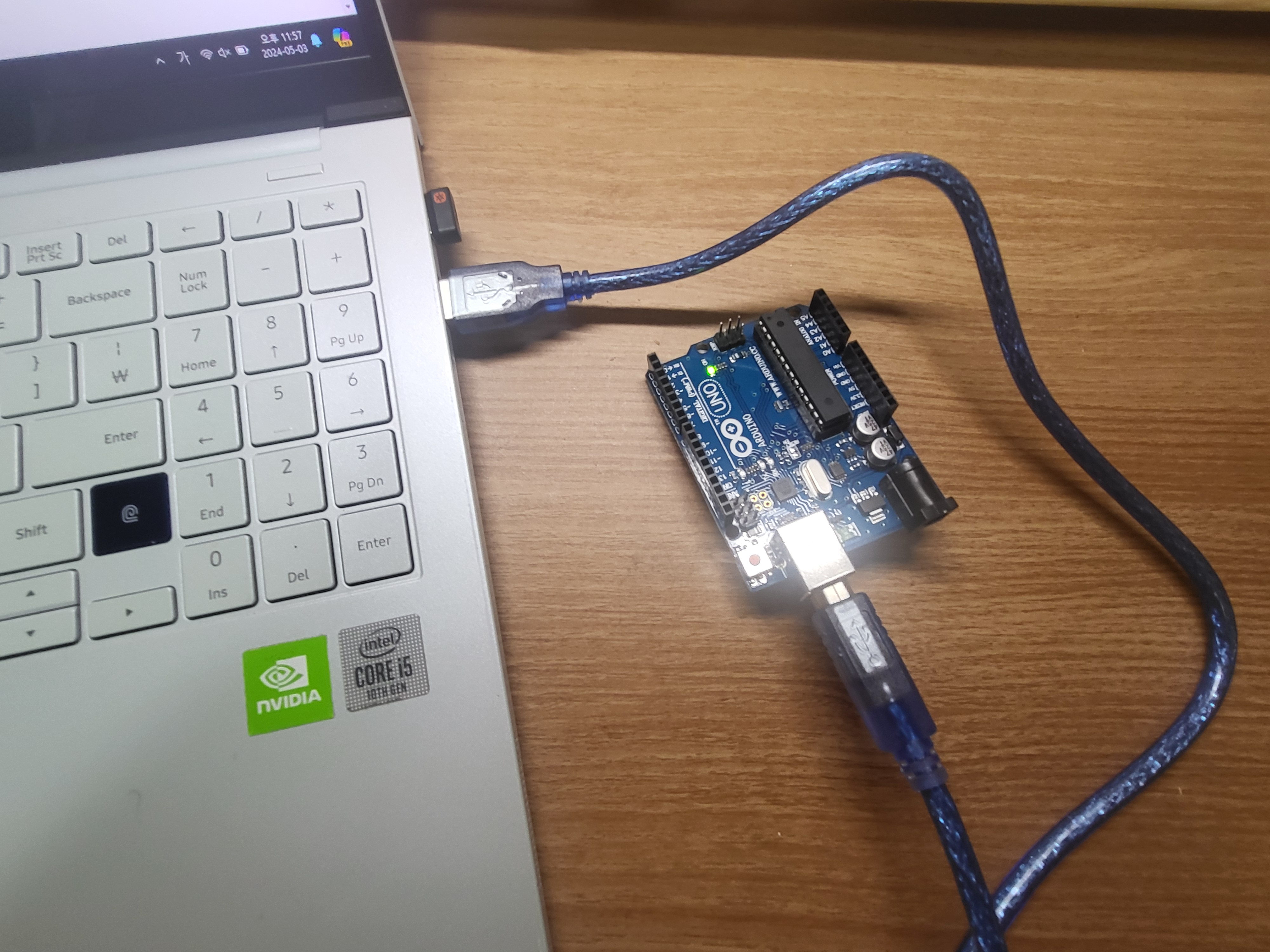
2. 상단 메뉴 바에서 Tools -> Arduino AVR Boards -> Arduino Uno 클릭 (중간 중간 저에게만 존재하는 내용이 있을 수 있는데 과거에 작업 이력이 있어서 그러는 것입니다. 없다고 불안해 하지 마시고 진행하시면 됩니다.)
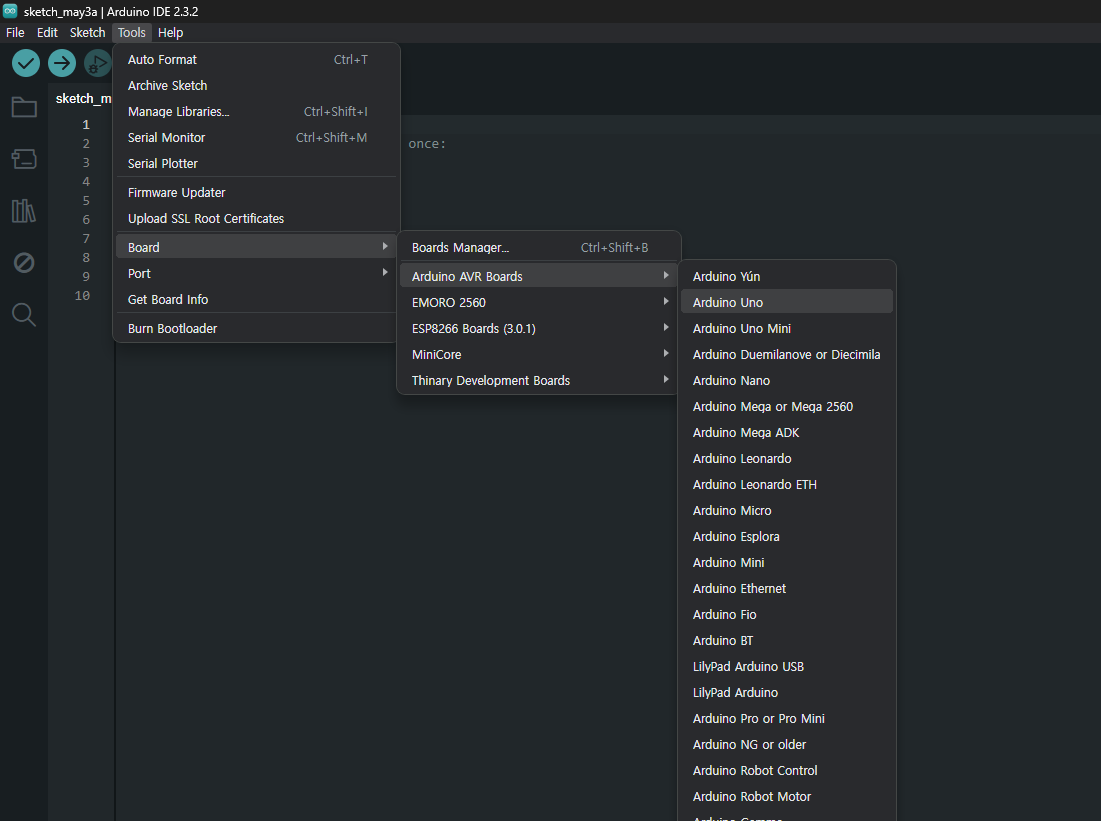
3. 메뉴 상단 바에서 Tools -> Port -> COM@(Arduino Uno) 클릭 (Port 번호는 사용자 PC의 포토 상태에 따라 다릅니다. 그리고 Uno 보드가 아니라 다른 보드(ex.Mega) 보드를 사용할 경우 COM@Arduino Mega 입니다.)
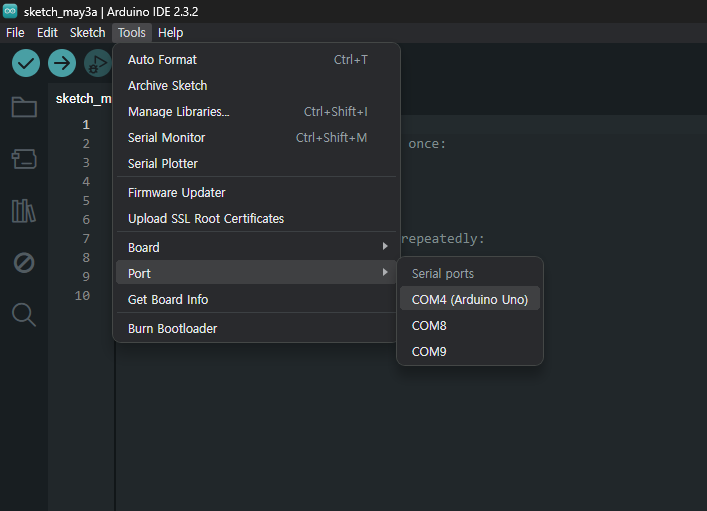
▶3. 보드와 PC가 잘 연결되었는지 코드 예제 돌려보기
아두이노 IDE에서 기본적으로 제공하는 라이브러리에서 코드를 돌려보고 동작을 할경우 연결이 잘된 것 입니다.
1. 메뉴 상단바에서 File -> Examples ->01. Basics -> Blink
(아두이노 보드 자체에 내장되어 있는 LED를 변화시켜 보겠습니다.)
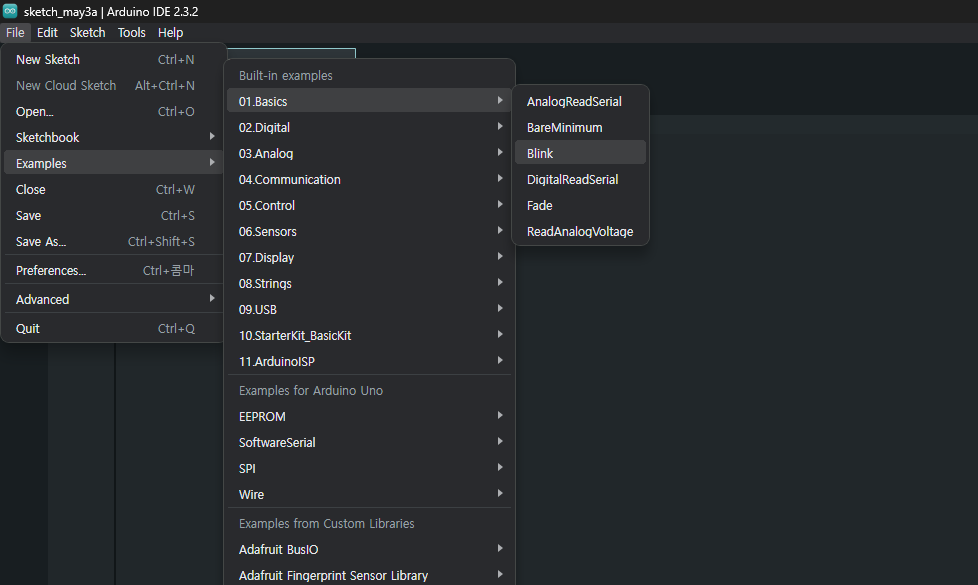
2. 파일 하나가 열립니다. LED를 껏다 켰다를 반복시키는 코드입니다.
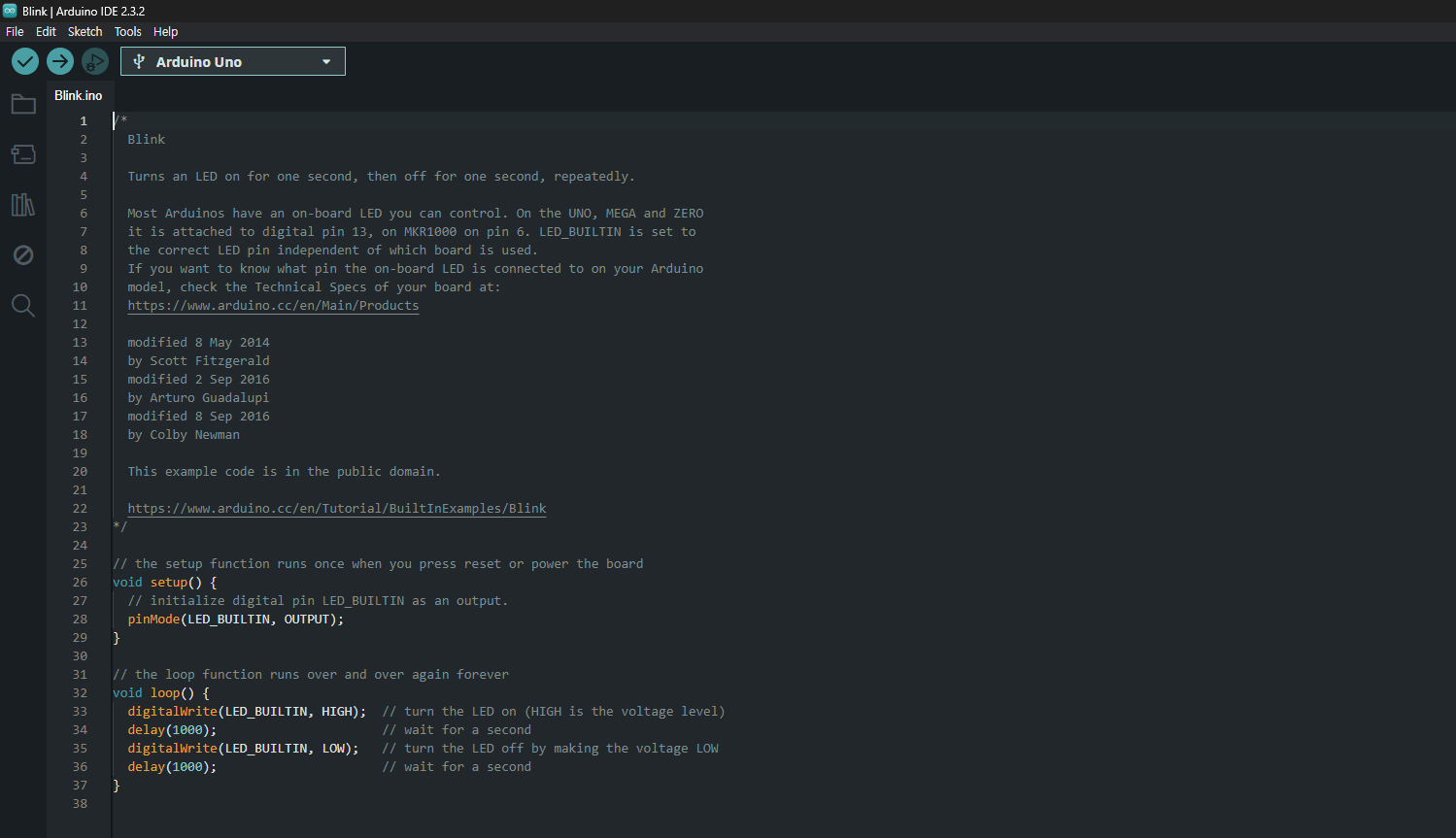
3. 상단 왼쪽 메뉴바 아래 ->버튼(Upload) 클릭
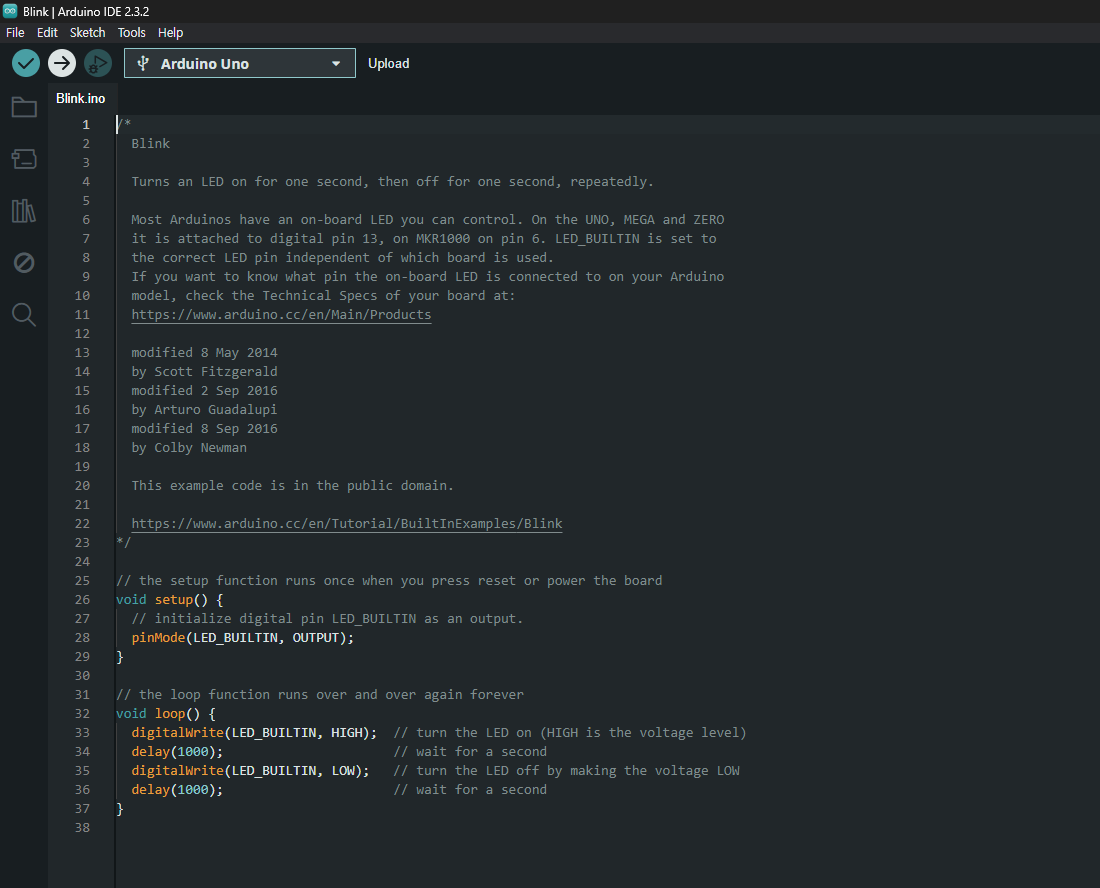
4. 동작 변화 확인
(연두색 LED는 Arduino 보드에 전원이 들어 왔는지 확인하는 LED로 방금 코드와는 상관 없습니다. 단지 전원만 연결되면 들어옵니다. 케이블 커넥터 쪽에 주황색으로 깜빡이는 LED가 코드를 통해 원래는 꺼져 있었는데 동작시키게 한 것입니다.)
※2. 예제 코드 응용
코드의 delay(); 함수는 이전상태는 ()안의 시간 만큼 유지시킨다. 즉 이전 상태에서 멈춰두겠다는 의미의 함수입니다. 이때 괄호안 시간의 단위는 msec로 delay(1000)은 1초동안 유지한다는 것입니다. Line_34와 Line_36의해당 시간을 바꾸어 보겠습니다. Line34의 경우 3000, Line36의경우 500으로 바꾸어 보겠습니다.
(혹시 몰라 별도로 소스코드는 첨부파일 제공해 드리겠습니다. 일반적이라면 굳이 다운 받으실 필요없습니다.)
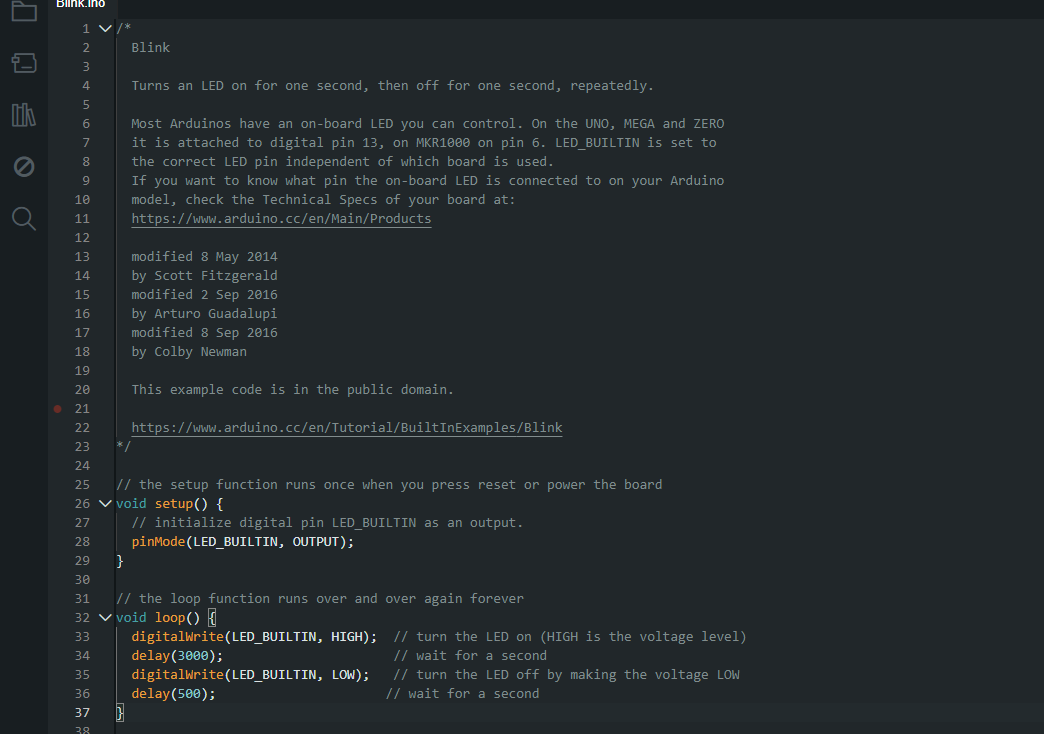
Line_34위 DigitalWrtie(LED_BUILIN, HIGH) 구문은 해당 LED를 ON하기 위한 코드입니다. 해당 구문을 delay(3000)을 통해 LED를 3초 동안 On시키겠다는 것이고, Line_36위 DigitalWrite(LED_BUILTIN, LOW)는 LED를 OFF하기 위한 코드입니다. delay(500)을 통해 LED를 0.5초 동안 Off시킨다는 것입니다.
그리고 Line_32의 void loop(){에서 시작해서 Line_37까지 끝나는 반복구문을 통해 해당 LED On 3초, Off 0.5초가 반복됩니다.
이상으로 아두이노 기초에 대해 마치겠습니다.
앞으로 아두이노의 기본 모듈 사용에 관한 내용 업로드 하겠습니다. 감사합니다.

'Embedded System > Arduino Board' 카테고리의 다른 글
| [Arduino] 아두이노 Common Anode 7Segment(FND) 제어하기 (5) (0) | 2024.05.22 |
|---|---|
| [Arduino] 아두이노 Common Cathode 7 Segment(FND) 제어하기 (4) (0) | 2024.05.22 |
| [Arduino] 아두이노 핀맵 & 아두이노 사양 모음 (0) | 2024.05.20 |
| [Arduino] 아두이노 LED 여러개 제어하기 (3) (0) | 2024.05.13 |
| [Arduino] 아두이노 LED On/Off (2) (0) | 2024.05.05 |

전자공학 블로그에 오신 것을 환영합니다! 최신 기술 동향, 회로 설계, 반도체 및 전자 부품에 대한 유용한 정보와 실습 팁을 제공합니다.
![[Arduino] 아두이노 Common Cathode 7 Segment(FND) 제어하기 (4)](https://img1.daumcdn.net/thumb/R750x0/?scode=mtistory2&fname=https%3A%2F%2Fblog.kakaocdn.net%2Fdn%2FbkUVUY%2FbtsHlEWz5rG%2FzKeFtGuBlNlInKl18F2hC0%2Fimg.png)
![[Arduino] 아두이노 핀맵 & 아두이노 사양 모음](https://img1.daumcdn.net/thumb/R750x0/?scode=mtistory2&fname=https%3A%2F%2Fblog.kakaocdn.net%2Fdn%2FAx4fB%2FbtsHmwQ3UKA%2FmDbh7MioGyOLK9we5bllaK%2Fimg.png)
![[Arduino] 아두이노 LED 여러개 제어하기 (3)](https://img1.daumcdn.net/thumb/R750x0/?scode=mtistory2&fname=https%3A%2F%2Fblog.kakaocdn.net%2Fdn%2FVXc1h%2FbtsHnJWjc1M%2FqcgO42pycxgdNllicmGx90%2Fimg.png)
![[Arduino] 아두이노 LED On/Off (2)](https://img1.daumcdn.net/thumb/R750x0/?scode=mtistory2&fname=https%3A%2F%2Fblog.kakaocdn.net%2Fdn%2FdJ77zl%2FbtsHbhfQWVK%2FlvW9306NteO1IzaNdoVvW0%2Fimg.png)